Удаленное управление с помощью приложения Wi-Fi Remote
Можно управлять видеокамерой на расстоянии с помощью приложения Wi-Fi Remote, к которому можно получить доступ с помощью веб-браузера*1 устройств, совместимых с сетями Wi-Fi*2. Приложение Wi-Fi Remote позволяет отслеживать изображение через ЖКД-видоискатель, запускать и останавливать запись, а также удаленно управлять режимом съемки, экспозицией, балансом белого, диафрагмой, усилением, выдержкой затвора, фокусировкой и зумированием.
*1 Требуется веб-браузер с включенными JavaScript и файлами cookie.
*2 Подробные сведения о совместимых устройствах, операционных системах, веб-браузерах и т.д. см. на веб-сайте Canon.
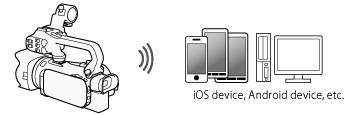
Чтобы использовать функции Wi-Fi, для которых требуется смартфон или планшет, необходимо установить пароль видеокамеры. После первого ввода пароля его не нужно будет вводить снова (если не сбрасывать и не изменять настройки видеокамеры).
ВНИМАНИЕ!
При использовании незащищенной сети Wi-Fi ваши файлы и данные могут отслеживаться неавторизованными третьими лицами. Помните о рисках.
Использование функций Wi-Fi вне помещения, когда видеокамера работает в диапазоне 5 ГГц, может быть запрещено законами страны/региона.
1. Установите переключатель питания в положение (Камера).

2. Коснитесь [ ![]() ].
].
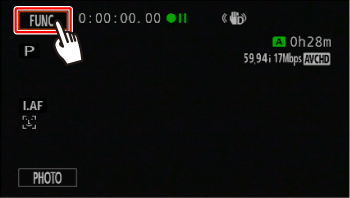
3. Коснитесь [ ![]() ].
].
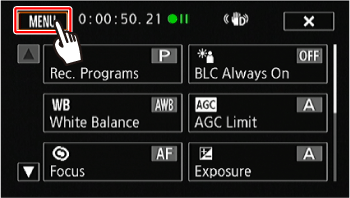
4. Коснитесь [ ![]() ].
].
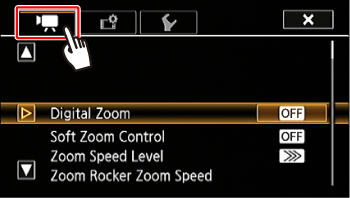
5. ![]() Пальцем прокручивая экран вверх и вниз, поместите [ Wi-Fi ] в оранжевую полосу выделения, а затем
Пальцем прокручивая экран вверх и вниз, поместите [ Wi-Fi ] в оранжевую полосу выделения, а затем ![]() коснитесь кнопки.
коснитесь кнопки.
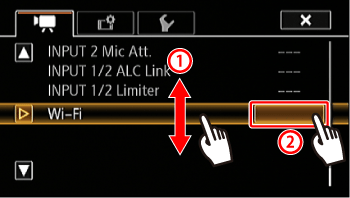
6. Коснитесь [Smartphone Connection/Подключение к смартфону].
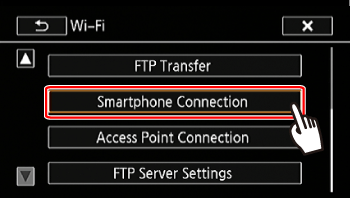
7. Коснитесь пароля видеокамеры.
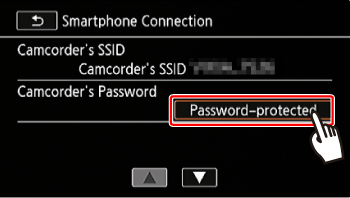
8. Введите 8-значный пароль и коснитесь [OK].
ПРИМЕЧАНИЕ
После установки пароля видеокамеры он не будет отображаться на экране, и его невозможно будет проверить. Запишите пароль, чтобы не забыть его. Чтобы изменить пароль, снова выполните процедуру, описанную выше.
СПРАВОЧНАЯ ИНФОРМАЦИЯ
Использование виртуальной клавиатуры
Чтобы ввести текст при выполнении настроек, коснитесь текстового поля, и на экране отобразится виртуальная клавиатура. Для работы с виртуальной клавиатурой необходимо использовать сенсорный дисплей. На рисунках ниже показаны различные кнопки, которые можно использовать.
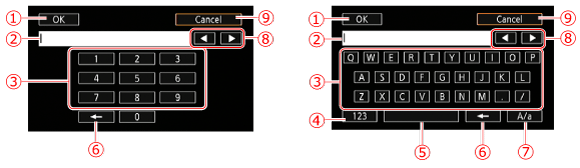
![]() :
: ![]() (Нажмите для выхода после ввода информации.)
(Нажмите для выхода после ввода информации.)
![]() : Текстовое поле
: Текстовое поле
![]() : Кнопки с буквами/цифрами
: Кнопки с буквами/цифрами
![]() :
: ![]() /
/ ![]() (Переключение между вводом букв и цифр/специальных символов.)
(Переключение между вводом букв и цифр/специальных символов.)
![]() : Пробел
: Пробел
![]() :
: ![]() Возврат на одну позицию (Удаление символа слева от курсора.)
Возврат на одну позицию (Удаление символа слева от курсора.)
![]() :
: ![]() /
/ ![]() /
/ ![]() Caps Lock. При отображении цифровой клавиатуры используйте [#%?] для переключения между наборами специальных символов 1 и 2.
Caps Lock. При отображении цифровой клавиатуры используйте [#%?] для переключения между наборами специальных символов 1 и 2.
![]() :
: ![]() (Изменение позиции курсора.)
(Изменение позиции курсора.)
![]() : Отмена
: Отмена
9. Коснитесь [ ![]() ], а затем коснитесь [
], а затем коснитесь [ ![]() ].
].
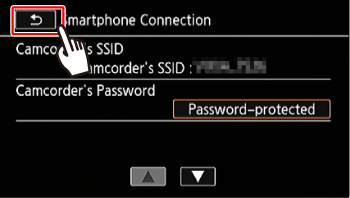
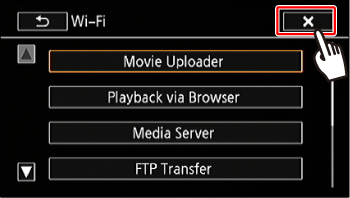
Удаленное управление видеокамерой
1. Видеокамера: Коснитесь [ ![]() ].
].
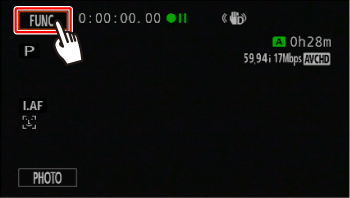
2. Видеокамера: Коснитесь [ Wi-Fi Remote ].
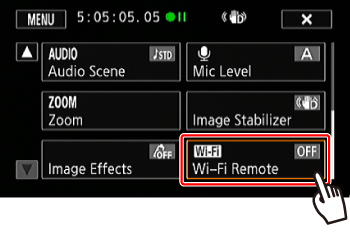
3. Видеокамера: Коснитесь [ ON/ВКЛ. ].
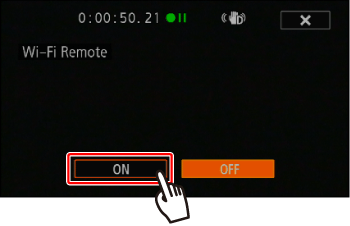
4. Отобразятся SSID (сетевое имя) видеокамеры и URL-адрес, который необходимо ввести в веб-браузере, и видеокамера будет готова к соединению с устройством.
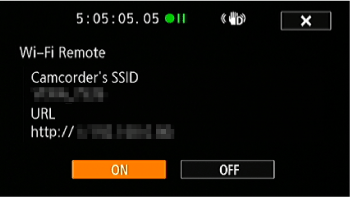
5. Подключите видеокамеру к устройству.
5-1. Устройство iOS/Android: Включите Wi-Fi на экране настроек.
- Отобразятся сетевые имена обнаруженных точек доступа.
5-2. Устройство iOS/Android: Коснитесь точки доступа с таким же адресом SSID, показанным в шаге 4.
5-3. Устройство iOS/Android: Введите установленный ранее пароль видеокамеры.
- Если вы уже выполнили данную процедуру ранее и не изменяли пароль видеокамеры, соединение будет установлено автоматически.
6. Устройство iOS/Android: Откройте веб-браузер и выполните подключение к видеокамере.
Введите URL-адрес, показанный на дисплее видеокамеры, в веб-браузере для запуска приложения Wi-Fi Remote.
- Появится экран Wi-Fi Remote.
- Если не изменять установки параметров порта, данный URL-адрес всегда будет тот же, поэтому его можно добавить в закладки.
7. Видеокамера: Коснитесь [ ![]() ], чтобы закрыть экран.
], чтобы закрыть экран.
- Когда соединение установлено, на дисплее видеокамеры отображается [ ![]() ]. Если устройство iOS или Android не подключено, отображается значок желтого цвета.
]. Если устройство iOS или Android не подключено, отображается значок желтого цвета.
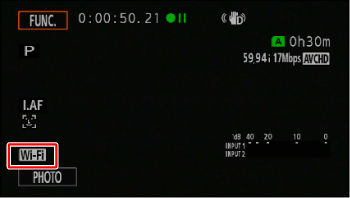
8. Устройство iOS/Android: Используйте элементы управления на экране при просмотре изображений с видеокамеры.
9. Видеокамера: Коснитесь [FUNC./ФУНКЦИИ] > [Wi-Fi Remote], затем по окончании коснитесь [Off/Выкл.].
Приложение Wi-Fi Remote будет закрыто.
Экранные элементы управления и отображения Wi-Fi Remote
Приложение Wi-Fi Remote предлагает расширенные функции управления для устройств с большим экраном и основные элементы управления для устройств с маленьким экраном. Подробные сведения о каждой из функций см. в инструкции по эксплуатации видеокамеры.
Расширенные функции управления
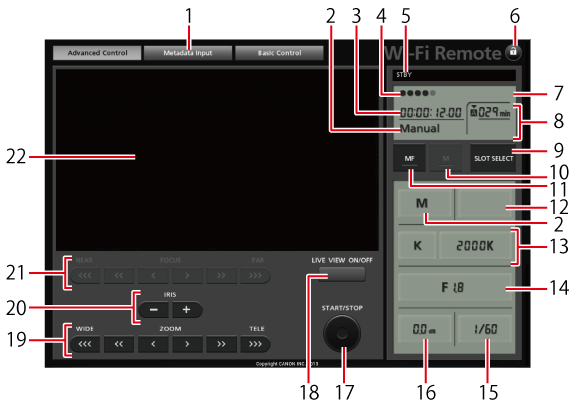
Когда режим записи установлен на [AV Aperture-Pri. AE/Экспозиция AV с приоритетом диафрагмы]:
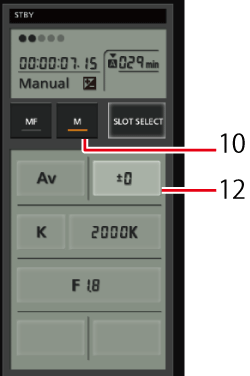
|
1 |
Вкладка выбора экрана: |
12 |
Кнопка установки компенсации экспозиции |
|
2 |
Режим записи |
13 |
Кнопки режима баланса белого и настройки |
|
3 |
Временной код (Time code) |
14 |
Кнопка диафрагмы |
|
4 |
Состояние подключения Wi-Fi Remote |
15 |
Выдержка |
|
5 |
Панель |
16 |
Усиление |
|
6 |
[ |
17 |
Кнопка START/STOP |
|
7 |
Уровень заряда аккумулятора |
18 |
Кнопка LIVE VIEW ON/OFF (ВКЛ./ВЫКЛ. ЖКД-ВИДОИСКАТЕЛЬ) |
|
8 |
Состояние карты памяти/Оставшееся время записи: |
19 |
Кнопки ZOOM (настройка зума) |
|
9 |
Кнопка SLOT SELECT (выбор разъема для карты памяти) |
20 |
Кнопки IRIS (настройка диафрагмы) |
|
10 |
Кнопка режима экспозиции |
21 |
Кнопки FOCUS (настройка фокусировки) |
|
11 |
Кнопки MF (ручная фокусировка) |
22 |
Область изображения, выводимого на ЖКД-видоискатель |
Основные элементы управления
Используйте основные элементы управления при работе с приложением на устройствах с маленьким экраном. Основные элементы управления делают доступными следующие функции: включение и выключение ЖКД-видоискателя, запуск и остановка записи, зумирование и [ ![]() ] (блокировка кнопок).
] (блокировка кнопок).
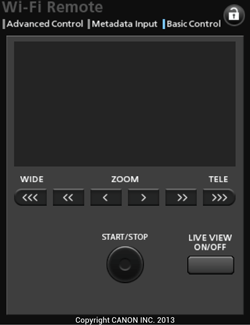
Удаленное управление с помощью Wi-Fi Remote
Запись видеоклипов
![]() Нажмите [LIVE VIEW ON/OFF/ВКЛ./ВЫКЛ. ЖКД-ВИДОИСКАТЕЛЬ] для отображения изображения с ЖКД-видоискателя видеокамеры на экране Wi-Fi Remote.
Нажмите [LIVE VIEW ON/OFF/ВКЛ./ВЫКЛ. ЖКД-ВИДОИСКАТЕЛЬ] для отображения изображения с ЖКД-видоискателя видеокамеры на экране Wi-Fi Remote.
![]() Нажмите [START/STOP], чтобы начать запись.
Нажмите [START/STOP], чтобы начать запись.
Индикатор операции записи изменяется с [STBY] на [ ![]() REC/ЗАПИСЬ], центральная часть кнопки START/STOP [
REC/ЗАПИСЬ], центральная часть кнопки START/STOP [ ![]() ] загорается красным цветом
] загорается красным цветом
На экране Wi-Fi Remote запускается отображение временного кода.
![]() Снова нажмите [START/STOP], чтобы приостановить запись.
Снова нажмите [START/STOP], чтобы приостановить запись.
Индикатор операции записи изменяется на [STBY].
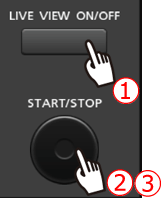
Выбор программы записи
![]() Нажмите кнопку программ записи.
Нажмите кнопку программ записи.
Отобразятся программы записи.
![]() Выберите требуемую программу записи.
Выберите требуемую программу записи.
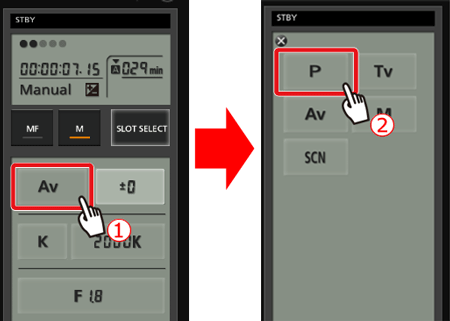
Установка компенсации экспозиции
Коснитесь ![]() .
.
![]() Нажмите кнопку компенсации экспозиции.
Нажмите кнопку компенсации экспозиции.
Отобразится экран компенсации экспозиции.
![]() Выберите требуемую компенсацию экспозиции.
Выберите требуемую компенсацию экспозиции.
Выбранное значение отобразится на экране Wi-Fi Remote и будет использоваться в видеокамере.
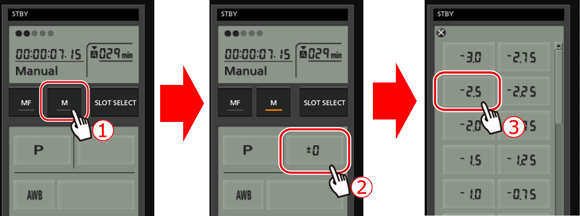
Установка баланса белого
Нажмите кнопку режима баланса белого.
Если вы выбрали [ K ]:
![]() Нажмите на цветовую температуру и выберите требуемое значение из списка.
Нажмите на цветовую температуру и выберите требуемое значение из списка.
Выбранное значение отобразится на экране Wi-Fi Remote и будет использоваться в видеокамере.
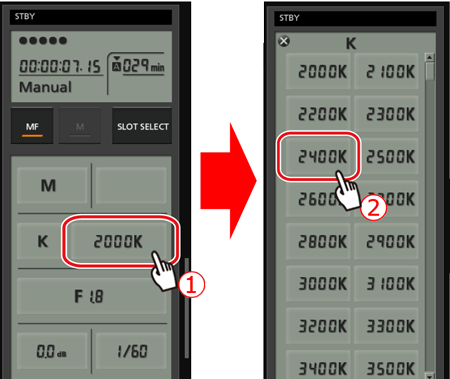
Если вы выбрали [ ![]() 1 ] или [
1 ] или [ ![]() 2 ]:
2 ]:
![]() Наведите видеокамеру на белый предмет так, чтобы он заполнил весь экран.
Наведите видеокамеру на белый предмет так, чтобы он заполнил весь экран.
Используйте такие же условия освещения, какие вы планируете использовать при записи.
Белый предмет должен заполнять весь экран до завершения процедуры.
![]() Нажмите [
Нажмите [ ![]() ].
].
Если ручной баланс белого еще не сохранен, значок [ ![]() ] будет медленно мигать.
] будет медленно мигать.
Во время процедуры значок [ ![]() ] будет мигать быстро. Когда он прекратит мигать, процедура будет завершена, и настройка будет применена к видеокамере.
] будет мигать быстро. Когда он прекратит мигать, процедура будет завершена, и настройка будет применена к видеокамере.
Установка диафрагмы
![]() Нажмите кнопку диафрагмы.
Нажмите кнопку диафрагмы.
Отобразятся доступные значения диафрагмы.
![]() Выберите требуемое значение диафрагмы.
Выберите требуемое значение диафрагмы.
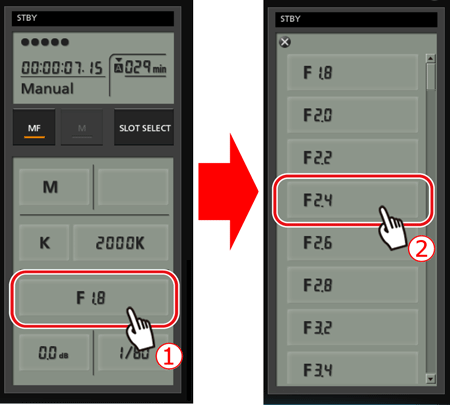
Выполнение настройки диафрагмы с помощью кнопки IRIS:]
Кнопка [ - ]: закрытие диафрагмы с шагом 1/4 ступени.
Кнопка [ + ]: открытие диафрагмы с шагом 1/4 ступени.
На экране отображается ближайшее значение диафрагмы с шагом 1/3 ступени.
Выбранное значение отобразится на экране Wi-Fi Remote и будет использоваться в видеокамере.
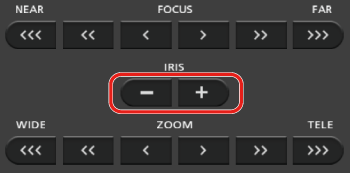
Установка усиления
![]() Нажмите кнопку усиления.
Нажмите кнопку усиления.
Отобразятся доступные значения усиления.
![]() Выберите требуемое значение усиления.
Выберите требуемое значение усиления.
Выбранное значение отобразится на экране Wi-Fi Remote и будет использоваться в видеокамере.
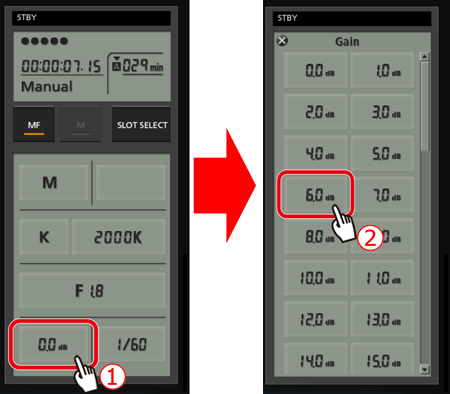
Установка выдержки затвора
![]() Нажмите кнопку выдержки затвора.
Нажмите кнопку выдержки затвора.
Отобразятся доступные значения выдержки затвора.
![]() Выберите требуемое значение выдержки затвора.
Выберите требуемое значение выдержки затвора.
Выбранное значение отобразится на экране Wi-Fi Remote и будет использоваться в видеокамере.
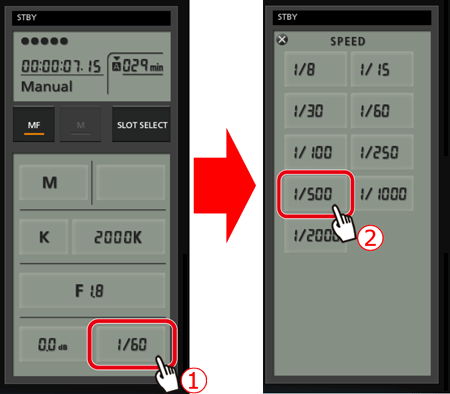
Установка фокусировки
![]() Коснитесь [MF/Ручная фокусировка].
Коснитесь [MF/Ручная фокусировка].
![]() При необходимости, нажмите один из элементов управления фокусировкой для настройки фокуса.
При необходимости, нажмите один из элементов управления фокусировкой для настройки фокуса.
Нажмите один из элементов управления [NEAR/БЛИЗКО] [ ![]() ], [
], [ ![]() ], [
], [ ![]() ] для близкой фокусировки, или один из элементов управления [FAR/ДАЛЕКО] [
] для близкой фокусировки, или один из элементов управления [FAR/ДАЛЕКО] [ ![]() ], [
], [ ![]() ], [
], [ ![]() ] для дальней фокусировки.
] для дальней фокусировки.
Существуют три уровня настройки — [ ![]() ] / [
] / [ ![]() ] — это самая маленькая, [
] — это самая маленькая, [ ![]() ] / [
] / [ ![]() ] — это средняя, а [
] — это средняя, а [ ![]() ] / [
] / [ ![]() ] — самая большая.
] — самая большая.
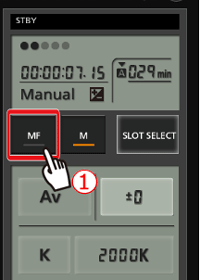
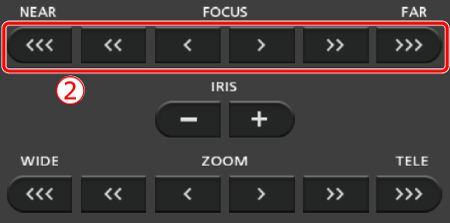
Настройка зума
При необходимости нажмите один из элементов управления зумом для настройки положения зума.
Нажмите один из элементов управления [WIDE/ШИРОКОУГОЛЬНЫЙ] [ ![]() ], [
], [ ![]() ], [
], [ ![]() ] для уменьшения масштаба, или один из элементов управления [TELE/ТЕЛЕ] [
] для уменьшения масштаба, или один из элементов управления [TELE/ТЕЛЕ] [ ![]() ], [
], [ ![]() ], [
], [ ![]() ] для увеличения масштаба.
] для увеличения масштаба.
Существуют три уровня настройки — [ ![]() ] / [
] / [ ![]() ] — это самая медленная, [
] — это самая медленная, [ ![]() ] / [
] / [ ![]() ] — это средняя, а [
] — это средняя, а [ ![]() ] / [
] / [ ![]() ] — самая быстрая.
] — самая быстрая.
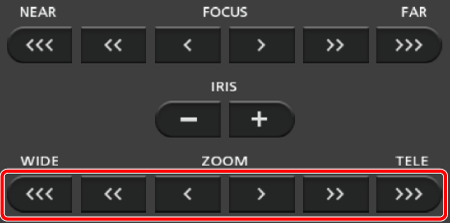
ПРИМЕЧАНИЕ
В зависимости от настроек и состояния сети при использовании ЖКД-видоискателя и установке параметров может происходить задержка.
Когда отображается шкала цвета, изображение на ЖКД-видоискателе останавливается.
Когда активировано беспроводное дистанционное управление Wi-Fi, параметры [Time Zone/DST/Часовой пояс/ЛВ], [Date/Time/Дата/Время] и [GPS Auto Time Setting/Автоматическая установка времени GPS] недоступны. Если параметр [GPS Auto Time Setting/Автоматическая установка времени GPS] был ранее установлен на [Auto Update/Автоматическое обновление], он автоматически устанавливается на [Disable/Выкл.], и его невозможно изменить. Он вернется к предыдущей настройке после деактивации Wi-Fi Remote.
К видеокамере можно подключить только одно устройство за раз.
ВАЖНО
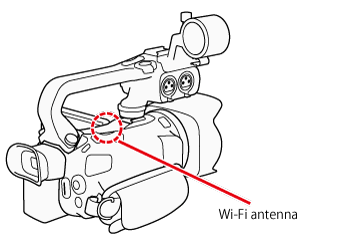
При использовании функций Wi-Fi видеокамеры не закрывайте антенну Wi-Fi рукой или другими предметами. Это может создать помехи беспроводной связи.
Не открывайте крышку разъема на две карты памяти во время использования функций Wi-Fi, кроме случаев удаленного управления видеокамерой с помощью приложения Wi-Fi Remote.
Убедитесь, что дополнительный беспроводной микрофон WM-V1 не подключен к видеокамере. Когда микрофон подключен, функции Wi-Fi недоступны.
СПРАВОЧНАЯ ИНФОРМАЦИЯ
О стандарте Wi-Fi видеокамеры
Ниже приведены технические характеристики стандарта Wi-Fi видеокамеры.
Протокол Wi-Fi, рабочая частота: стандарт IEEE 802.11b/g/n, 2,4 ГГц
Стандарт IEEE 802.11a/n, 5 ГГц
Максимальная скорость передачи данных: 11 Мбит/с (IEEE 802.11b)
54 Мбит/с (IEEE 802.11a/g)
150 Мбит/с (IEEE 802.11n)
Это теоретические значения. Фактическая скорость передачи данных может отличаться.
Wi-Fi — зарегистрированный товарный знак Wi-Fi Alliance.
Просмотров: 14259 | Дата: Четверг, 19 Декабря 2013 |
- Видеокамера Canon XA20
- Исключительно компактная, профессиональная видеокамера начального уровня с непревзойденной...
- Видеокамера Canon XA25
- Исключительно компактная, профессиональная видеокамера начального уровня с непревзойденной...












